
一键安装 多快好省
全程一键安装,无需任何技术基础,电脑菜鸟一学即会!几乎支持所有U盘,读写速度快、制作时间短、彻底抛弃光驱!

U盘保护 病毒无踪
u盘是病毒传播的主要途径之一!极速启动u盘采用写入保护技术,彻底阻断病毒,最大程度保护u盘,免受病毒侵袭!
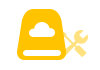
一盘两用 方便无忧
一盘两用,平时储存资料,当系统出现问题时可作为启动盘修复或重装系统,且携带方便,可随时帮您维护电脑系统!

我的系统 想换就换
解决自制引导光盘和光驱无法方便更换系统的问题,极速启动盘实现了自由更换系统,做到我的系统,想换就换!
下载并且运行系统坊U盘启动软件,然后插入u盘等待软件成功读取到u盘之后,点击"开始制作"进入下一步操作。如下图所示
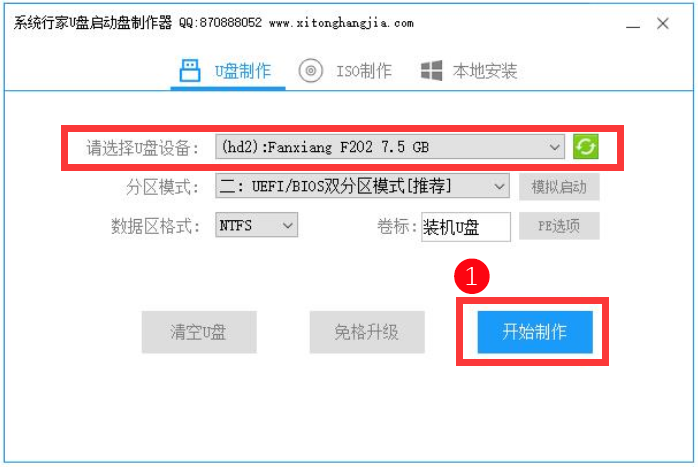
在弹出的信息提示窗口中,点击"确定"进入下一步操作。注意:U盘里如果有重要文件请保存到其它地方,如下图所示
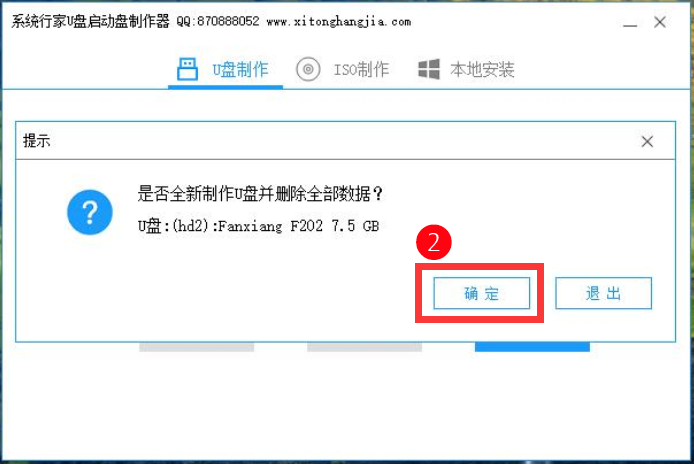
耐心等待系统坊U盘启动制作工具首次使用下载和对U盘启动写入相关数据的过程。如下图所示
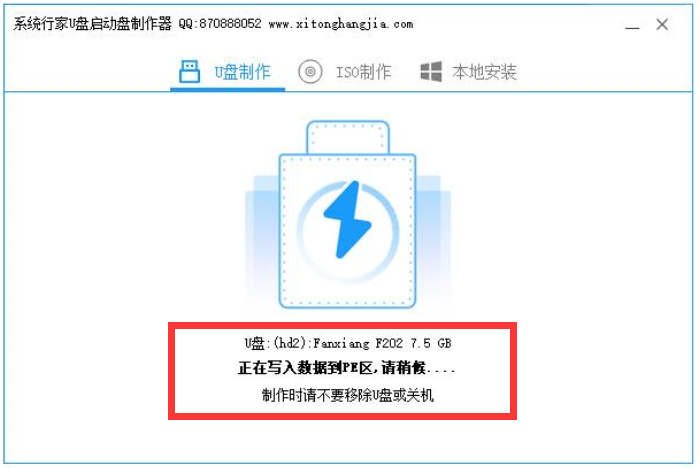
完成写入之后,在弹出的信息提示“成功啦!”。说明u盘启动盘已经制作成功。点击关闭窗口即可。如下图所示
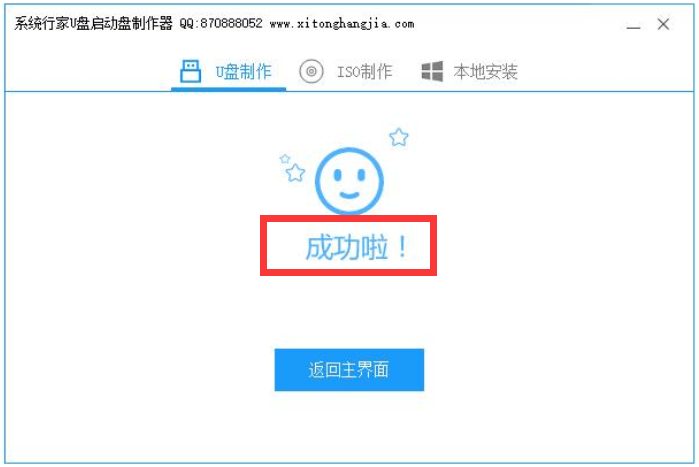
U盘插入电脑,重启电脑按快捷键选择U盘进行启动。进入后,键盘↑↓键选择第一个【01】进入 WindowsPE启动莱单>>>,然后回车。如下图所示
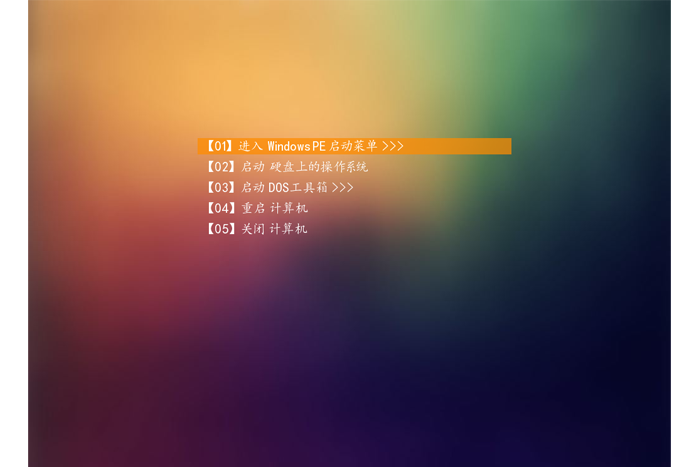
进入后,键盘↑↓键选择第一个【01】启动Windows11PE_64位_网络版(适合新机器),然后回车。(或者自行选择其它版本进入)如下图所示
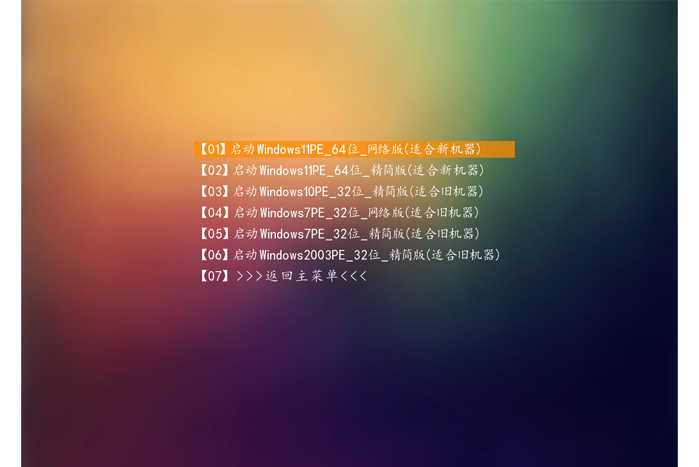
进入PE界面后,点击桌面的"安装系统"。就可以操作安装我们所需要的系统了,如下图所示
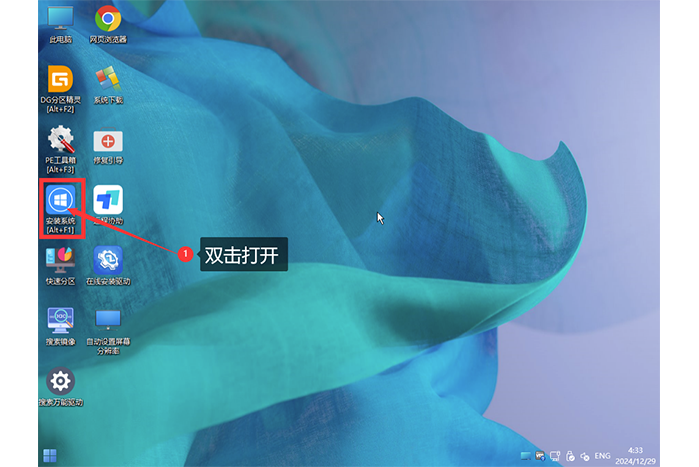
出来下图页面确认①、②、③【开始安装】。如下图所示
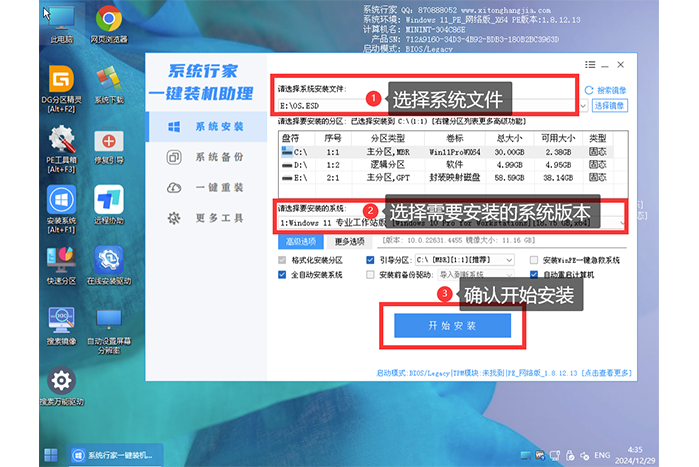
在弹出的信息提示窗口中,点击【确定】。如下图所示
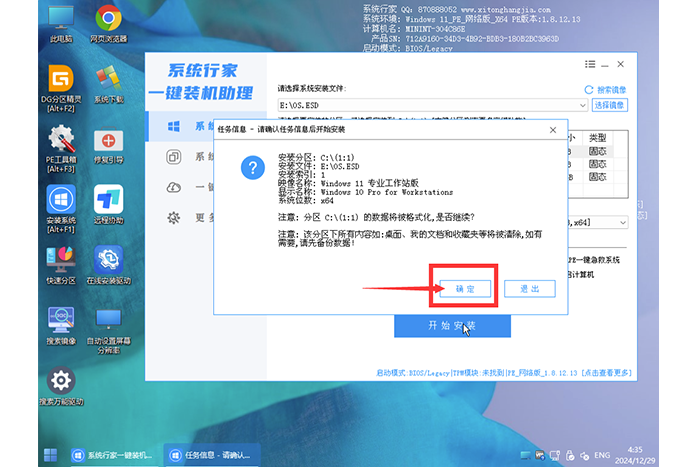
到了这一步时即可离开电脑,全程无需操作,程序会全自动完成重装步骤,等待全自动一直安装完成到出来电脑桌面为止。如下图所示

电脑系统安装完成了,展示我们刚刚安装完成的系统桌面。如下图所示
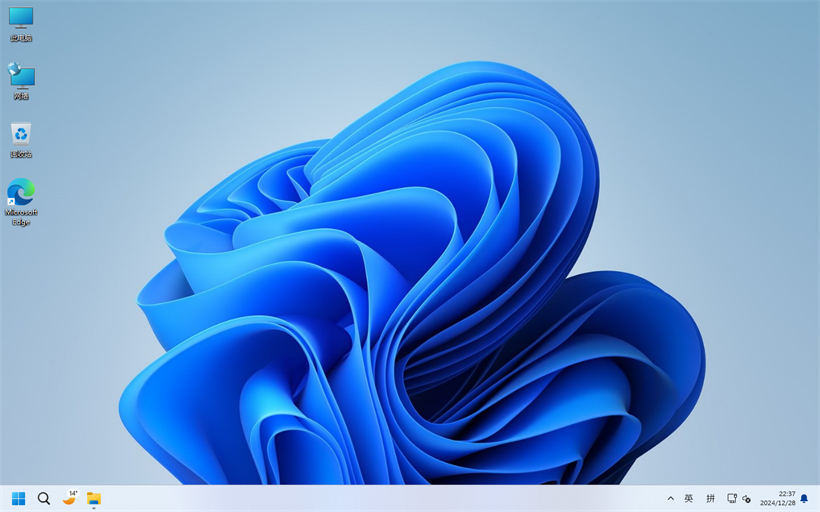
以上就是系统坊制作启动u盘教程,有不懂的如何使用系统坊u盘启动盘的用户,可以尝试多看几遍以上的使用教程操作看看,希望以上教程可以给大家带来更多的帮助。